So this is what we end up.
A transparent Gateway that we are able to have a direct connection to the internet.
You should be able to do the same. With this configuration your connection issues are history.

VPN Connection Problems with VOIP Providers is becoming a problem for many. This Blog is here to show you how to resolve VPN Issues with a Static IP. Shown here is how to setup the T-Mobile@Home WRTU54G-TM Router and an Actiontec M1000 Gateway/DSL Modem.
 5. Set the IP Address to one of your User Assignable Static IP Addresses
5. Set the IP Address to one of your User Assignable Static IP Addresses 3. Update your Subnet.
3. Update your Subnet. 8. Enable the Firewall
8. Enable the Firewall 9. Enable VPN Passthrough in case there are other VPNs on the network.
9. Enable VPN Passthrough in case there are other VPNs on the network. 10. Set Router Admin User and Password.
10. Set Router Admin User and Password. 11. Disable Remote Access
11. Disable Remote Access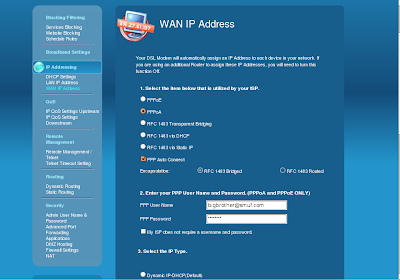 Normally, you will need to choose PPPoE or PPPoA. If in doubt, check your modem status before continuing to check the current type of connection you are making to your ISP.
Normally, you will need to choose PPPoE or PPPoA. If in doubt, check your modem status before continuing to check the current type of connection you are making to your ISP.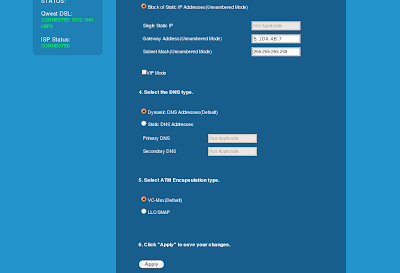 5. Select Block of Static IP Addresses (Unnumbered Mode)
5. Select Block of Static IP Addresses (Unnumbered Mode)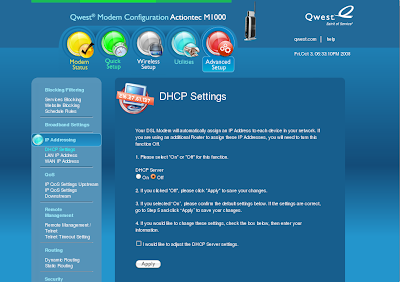 9. Disable the DHCP Server.
9. Disable the DHCP Server.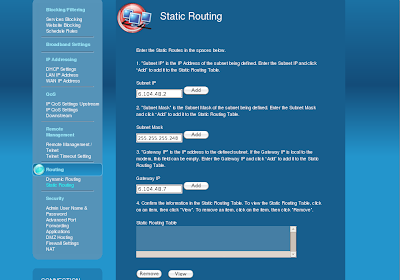 10. Configure Static Routes for each of your user assignable IP Addresses
10. Configure Static Routes for each of your user assignable IP Addresses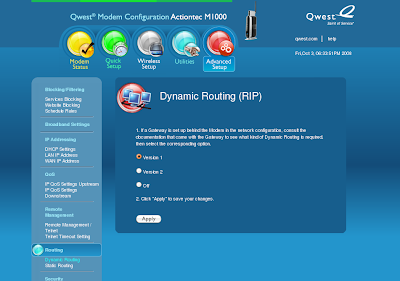 11. Set Dynamic Routing (RIP) to Version 1
11. Set Dynamic Routing (RIP) to Version 1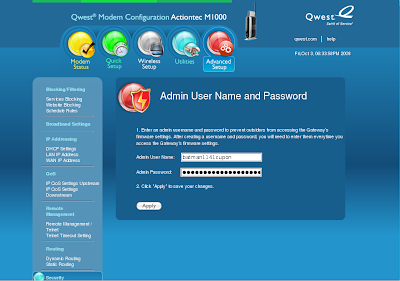 12. Set/Change your Admin User Name. I recommend no less than 15 characters with some random element. Remember, with you firewall and nat disabled, this modem will be subject to potential attack.
12. Set/Change your Admin User Name. I recommend no less than 15 characters with some random element. Remember, with you firewall and nat disabled, this modem will be subject to potential attack.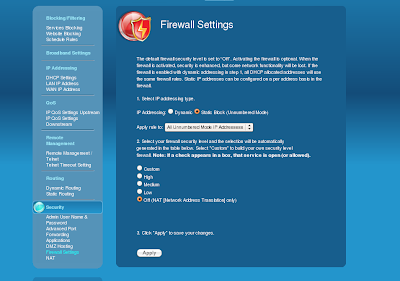 14. Disable the Firewall
14. Disable the Firewall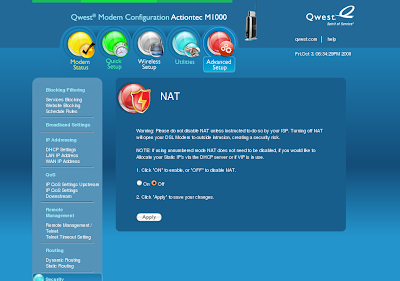 15. Disable the NAT
15. Disable the NAT 17. Set the LAN IP Address to the Reserved Gateway IP Address. Once you do this, you will loose your connection to the Gateway, use the Reserved Gateway IP Address in the future to connect to your gateway.
17. Set the LAN IP Address to the Reserved Gateway IP Address. Once you do this, you will loose your connection to the Gateway, use the Reserved Gateway IP Address in the future to connect to your gateway. Instructions and Firmware Update can be found at the following page for the Actiontec M1000:
Instructions and Firmware Update can be found at the following page for the Actiontec M1000: Make sure you save a copy of this on multiple computers where you need to administer your network from.
Make sure you save a copy of this on multiple computers where you need to administer your network from. To start with, my network was setup as shown on the left.
To start with, my network was setup as shown on the left. 1. Qwest DSL Provided Actiontec M1000 without Wireless Network Module
1. Qwest DSL Provided Actiontec M1000 without Wireless Network Module
 The path to figure this out wasn't easy.
The path to figure this out wasn't easy. In the graphic on the left, you can see the typical setup described by a VOIP Provider.
In the graphic on the left, you can see the typical setup described by a VOIP Provider. One possible way to remove the NAT and use your new Static IPs, is to plug both the VOIP Router and the PC with the VPN directly to the Gateway (DSL Router/Cable Modem).
One possible way to remove the NAT and use your new Static IPs, is to plug both the VOIP Router and the PC with the VPN directly to the Gateway (DSL Router/Cable Modem). If you only have one connection available on your Gateway, you will need to purchase a Network HUB.
If you only have one connection available on your Gateway, you will need to purchase a Network HUB.